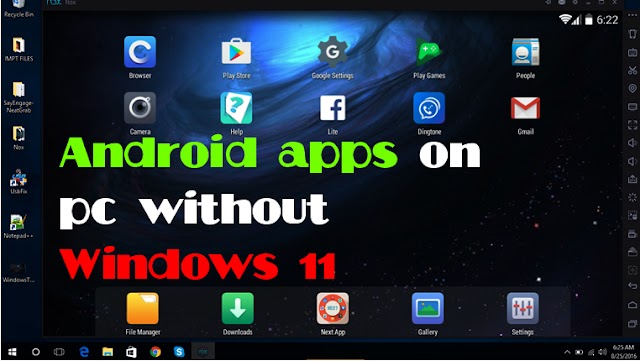 Tips and Trick
Tips and Trick
You can run Android apps on your computer even without Windows 11
You can run Android apps on your computer even without Windows 11 Microsoft has launch…
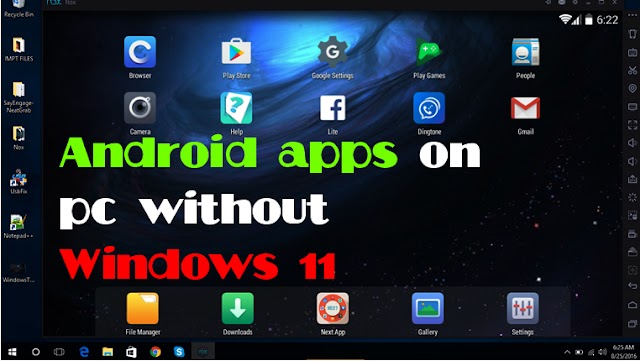 Tips and Trick
Tips and Trick
You can run Android apps on your computer even without Windows 11 Microsoft has launch…
Top Features of Microsoft EDGE
Google chrome is the worldwide best browser but Microsoft Edge also has some great features which are not in Google Chrome. So I decided to share some of the highlights features in Edge. I'm sure you're going to find something useful here.
In Edge, you're going to see a little plus button for collections. You can also use the shortcut Ctrl+Shift+Y. Just going to rename this new collection up here. Let's say planning a trip and already researched some great locations. You can easily add these websites to this collection by clicking on Add current page or just add the links to the website. Or let's say you found this list of highlights to check out in the area. You can just highlight the text. And drag it into the collection.
You can also add an image and also add a quick note to remind yourself. Just drag and drop to delete something from the collection. Right-click on the item and select delete. You can create as many collections for different topics as you want. Just click the back button on your current collection, then select start new collection. A couple of nice features are hidden behind the menu when you click on the three dots, you get to more options. For example, you can export and save your collection to excel. OneNote or even to Pinterest. Another cool feature is to open all items in your collection in a new window as separate new tabs. Very convenient. You can easily share your collection with others as well. Click on the collection and select copy all, then paste the cards into an email or any team's message.
Like most browsers, Microsoft Edge comes with a built-in PDF reader, but with Edge. You can also annotate these files with ink and highlighting, and there are also a couple of other nice features. You have a PDF document open in Edge with the dropdown next to draw. You can select the ink properties. Like color and thickness then just make your annotations with a highlight tool. You can easily highlight important text used to drop-down to change the color. You're going to see the comment in the PDF, but there's even more over here. On the left you'll see the contents of the PDF that was created with bookmarks, you can display the table of contents. This way you can easily navigate into documents.
They always recommend adding bookmarks for PDF files, to add the link to the description with read-aloud you can let Edge read the PDF document to you. This works for all true PDF files but not for scanned PDFs. In the better version of Edge, you can select natural voices from the voice. You can change from a single page to a two-page view. This way you can read your PDF in a book type of layout
Microsoft Edge allows you to create a web app for the websites that you visit. They use this for a few websites that you access every day that don't have apps now. This allows you to open the pages directly from your desktop without having to open your browser to create a web app. Open the website. For example, you are going to use any website. Then click on the ... in the upper right corner and select apps and then install this site as an app. You can edit the name. Once completed the tab is going to close and the Web app will open in a new window. You can pin it to your taskbar. Or you can just launch it from the Start menu.
To uninstall any of these apps that you created, just click on the ... and select apps and then click on manage apps. Uninstall the app by clicking the app which you want to remove and then select remove.
Did you know that Edge has a built-in QR code generator? This way you can easily share the website. So, Now you open any website which you want to share. If you click on the address bar, you get the icon to create a QR code. When you click it, it generates a QR code for you. No more add-ons or extensions.
Are necessary now you can take a screenshot of the QR code or download it as a PNG file.
With the new web capture feature, you can create annotate screenshots, so let's see. It's pretty long and you want to screenshot this. You can either click on the... and select web capture, or you can use the shortcut ctrl+shift+S. This is going to bring up this little toolbar here. You can either capture a certain area or Capture a full page. Or if you want, you can create a screenshot of the full page and that's it. Now you have a scrollable screenshot of the entire page. You can annotate this as you need with the pen tool. When you're done, save it, copy it, or just share it with others. Pretty neat, right.
Profiles in Edge are a godsend for everyone because we are accessing different work accounts every day. Now with this multi-user functionality switching between them is really easy, but it's also a great way to keep your favorites and your logging environments for work and private separate. So let see, in the upper right corner you see your icon. Click it to get to your profile settings. You have two profiles set up. If you click on the second one, it opens up a separate instance of edge with the favorites adding's and logins that you created with this profile. So, this way you can keep your private profile completely separate from your work environment and you don't have to keep logging out and logging back in. The profiles will maintain their logins, you just have to switch your profile to set up a new profile, just click the plus down here. Super convenient
This new feature allows you to solve math problems using your browser. Here's how? Click on the... and select settings. Click on more tools. Here you're going to see the show math solver button when you turn it on. You'll see this little math solver button up here. Now we're ready to test it. Let's say I have this math challenge that they need some help with. Click on them at the silver button and then drag it around the math problem. It uses OCR to read the equation and in case it didn't pick it up perfectly, you can use the math keyboard here to adjust it.
It picked it up great, and not only does it solve, but it also shows the solution steps. If you Scroll down, it will also recommend some videos. An additional learning content. So next time you can hopefully solve it yourself,
What do you do when your browser becomes slow or unresponsive? Then you might think it's just one of the pages that you're loading. Or maybe it's a new extension that you just installed. How do you find out what's really going on? An easy way is to use the browser task manager. That's right, Edge got its own task manager to get to it, click on the... then more tools and then select browser task manager. An easier way is to use the shortcut shift+ ESC when the window opens, you're going to see a list of all tabs, processes, and extensions that are running in your browser. And for each one, you see how much system memory, CPU capacity, and network bandwidth it's using and if a tab or an extension becomes unresponsive, you can force it to close. Just select it and then click on end process.
If you're often browsing with a lot of tabs, it can quickly get out of hand. It has a feature called tap groups that helps you stay organized. This is currently still in preview, so we'll have to enable it. First, open your browser and type in edge://flags/.
This takes us to the page where we can enable experimental features. Typing tab group in the search bar and it's the first one here. Enable it with this dropdown. Then click on the restart to activate it. So now when you right-click on a tap you get the option to add the tab to a new group list. Select this and now we can give the Group A name and select a color for it. Let's add another tab to this group. Right-click and select add a tab to the group and add this new group we created shows up here. This added to the same group and you'll add the next tab here as well. This time you'll just drag to tap into the group and now you can easily group and expanded tabs. And of course, you can create several of these groups to organize yourself. This also works great in combination with vertical tabs.
The last tip is a quick one for pasting URLs. Usually, when you copy an address from your browser and you paste it to teams or outlook, you'll get the whole long URL, but when you copy the address from the edge and paste it, it's going to insert the page name instead. The link is of course there is just much neater this way. I became a big fan of Edge and I hope you found some new features here that you can apply to your daily web browsing.
Run more than one WhatsApp account on one phone
Top 5 Best Hidden Apps pre-installed with Windows 10
0 Comments